Tally Prime, the flagship accounting software from Tally Solutions, is a powerful tool widely used by small and medium businesses across the globe. One of its most beneficial features for sales and inventory management is the Price Level and Price List functionality. This feature empowers businesses to manage complex pricing strategies with ease, ensuring accuracy, flexibility, and enhanced customer satisfaction.
In this comprehensive guide, we’ll explore everything you need to know about Price Levels and Price Lists in Tally Prime. We’ll walk you through step-by-step instructions, practical business scenarios, and real-world examples to help you master this vital aspect of Tally Prime.
In this comprehensive guide, we’ll explore everything you need to know about Price Levels and Price Lists in Tally Prime. We’ll walk you through step-by-step instructions, practical business scenarios, and real-world examples to help you master this vital aspect of Tally Prime.
Introduction to Price Levels and Price Lists
Price Level refers to a categorized pricing structure used for different types of customers such as retailers, wholesalers, or VIP clients. A Price List contains item-wise pricing based on these levels.
For example:
- Retail Price for walk-in customers
- Wholesale Price for dealers
- Export Price for international customers
This system allows businesses to sell the same product at different prices based on customer classification.
Benefits of Using Price Lists in Tally Prime
- Using price levels and lists offers a wide range of benefits:
- Simplifies billing and invoicing
- Reduces errors in pricing
- Enhances customer relationship management
- Speeds up the sales process
- Supports seasonal or promotional pricing
- Allows for region-specific or customer-type specific pricing
Activating Price Level and Price List Feature in Tally Prime
To use this feature, it needs to be enabled in Tally.
Steps:
- Go to Gateway of Tally > F11: Features > Inventory Features (F2).
- Set Use Multiple Price Levels to Yes.
Set Use Separate Price List for Each Price Level to Yes.
Once activated, you can now create different price levels and assign price lists.
Understanding Price Levels
Price Level is the classification of customers or sales strategies.
Examples of Price Levels:
- Retail
- Wholesale
- VIP
- Online Sales
- Export
- Each level can have a distinct price for the same product.
Creating Price Levels
Steps:
- Go to Gateway of Tally > Inventory Info > Price Levels > Create.
- Enter the name of the price level (e.g., Retail, Wholesale, etc.)
Save the configuration.
You can create unlimited price levels based on your business model.
Creating Price Lists
- Price Lists are created for each stock item under a particular price level.
- Go to Inventory Info > Price List > Create/Alter.
- Select the Price Level (e.g., Retail).
- Choose the stock item.
- Enter price, date, applicable unit, and discount if any.
- Effective dates
- Batch prices
- Multi-unit pricing
Assigning Price Lists to Price Levels
Once a price list is created under a price level, it automatically gets linked.
For example, you create a Retail price list with:
- Product A: ₹500
- Product B: ₹700
This list will be shown when you select the Retail price level during billing.
Applying Price Lists During Sales
Steps:
- Go to Accounting Vouchers > F8: Sales.
- Select the customer ledger.
- In the price level field, select the applicable level (Retail, Wholesale, etc.)
- Choose the stock item. Tally will auto-fill the price from the list.
- This avoids manual price entry and ensures accuracy.
Example Scenarios
Let’s consider a business selling Mobile Phones:
| Product | Retail Price | Wholesale Price | Online Price |
|---|---|---|---|
| iPhone 13 | ₹80,000 | ₹75,000 | ₹78,000 |
| Samsung S21 | ₹60,000 | ₹57,000 | ₹59,000 |
Create three price levels and define the respective prices. Then, during billing, choose the appropriate level to auto-fetch the price.
Handling Discounts and Markups
Tally allows setting:
- Flat Discounts
- Percentage-based Discounts
- Markup over cost or base price
For example:
- MRP: ₹1000
- Retail Discount: 10% → ₹900
- Wholesale Markup: +5% over cost (₹700) → ₹735
- This flexibility supports dynamic pricing.
Exporting and Importing Price Lists
You can export price lists to Excel or XML for editing and re-importing.
Steps:
- Go to Display > Price List > Export
- Use Import Data > Price List to bring updated prices back.
- Ideal for businesses managing hundreds of SKUs.
Multi-currency Price Lists
Tally supports price lists in multiple currencies for international sales.
Example:
- Price in USD: $100
- Price in EUR: €90
Each price level can be currency-specific, reducing exchange rate confusion.
Using Price Levels in Invoicing
- When you create a sales invoice, selecting a price level automatically picks up the defined price.
- If the user tries to change it manually, Tally can be configured to:
- Allow with warning
- Block changes based on user role
Viewing Price List Reports
You can generate reports to view current pricing across levels.
Steps:
- Go to Display > Inventory Books > Price List
- Filter by item, price level, date
- This helps in audits and strategic pricing decisions.
Editing and Deleting Price Lists
To Edit:
- Go to Inventory Info > Price List > Alter
- Change prices, discounts, or effective dates
To Delete:
- Use Alt+D while in Alter mode
- Note: Deletion impacts past transactions if backdated.
Price Lists for Services
- Services like AMC (Annual Maintenance Contracts) or Consulting can also use price lists.
Example:
- AMC for Retail: ₹2000/year
- AMC for Corporate: ₹1800/year
Create service ledgers and assign price lists as with stock items.
Price Lists for Different Units of Measurement
Tally supports pricing based on UoM:
Example for Cement:
- Per Bag: ₹350
- Per Ton: ₹7000
Create unit-wise price entries in the price list.
GST and Price List Integration
Price list entries can include tax-inclusive or tax-exclusive prices.
You can:
- Show price inclusive of GST in invoices
- Maintain pre-tax prices in lists
- This ensures GST compliance while retaining flexibility.
Bulk Price Updates
- Instead of updating item-wise:
- Use Import XML
- Use Excel-based tools
- Use Tally’s ODBC or APIs (for advanced users)
- This saves time in bulk updates.
Controlling User Access to Price Levels
- Use Tally’s Security Control to restrict access:
- Only managers can edit price lists
- Sales staff can view but not alter
- Admin can assign price levels
- This ensures price integrity.
Price Levels by Customer Type
- Categorize customers in groups:
- Create Debtor Groups (e.g., Wholesale Customers)
- Assign price level to the group
- During billing, Tally auto-selects based on the customer’s group.
Price Lists by Geographic Region
- If you sell at different prices in various regions:
- Create Price Levels like North Zone, South Zone
- Assign price lists accordingly
- Supports region-specific taxes, transportation, and logistics costs.
FAQs on Price Level and Price List in Tally Prime
- Q: Can I assign multiple price levels to a customer?
- A: No. One price level per transaction, but you can switch based on need.
- Q: Are price levels mandatory in sales?
- A: No. You can still enter prices manually if price level is not used.
- Q: Is it possible to set future prices?
- A: Yes. Use effective dates in price lists.
Common Errors and Troubleshooting
- Problem: Price not reflecting during invoice
- Solution: Check if correct price level is selected and effective date is valid.
- Problem: Discount not applied
- Solution: Ensure “Allow discount entry in invoices” is enabled in Features.
- Problem: Price level not appearing
- Solution: Re-check if the feature is enabled and levels are created properly.
Final Thoughts
Mastering the use of Price Level and Price List in Tally Prime can transform the way you handle sales, pricing, and inventory. It adds professionalism, reduces human error, and ensures that every customer gets the right price based on their profile or location. Whether you're managing a retail outlet, wholesale business, or export company, these features bring structure and strategy to your pricing efforts.
Also Read:



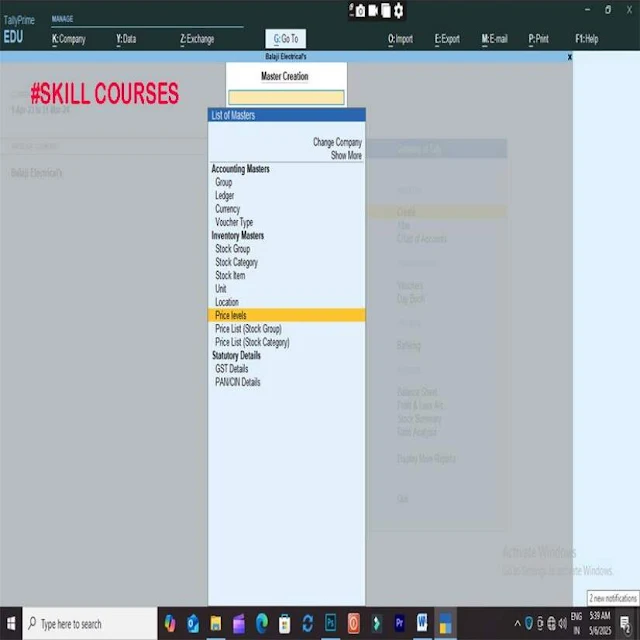





.jpg)







0 Comments