Adobe Photoshop is a powerful tool not just for digital designs but also for preparing artwork for high-quality prints. However, saving a file correctly for print involves more than just hitting "Save As." It requires understanding color profiles, resolution settings, file formats, bleed and trim areas, and more.
This article will guide you through each critical step in saving a file for print in Photoshop, ensuring your design prints exactly as intended. We’ll break the process down with examples and detailed explanations to help you achieve professional results every time.
Introduction to Print Preparation
When designing for print, the output is permanent. Unlike digital content, you can’t undo or make corrections once the material is printed. Therefore, the way you save your file in Photoshop becomes critical. It influences everything from color accuracy to sharpness and file compatibility.
Understanding Print Resolution
Print resolution is typically measured in DPI (Dots Per Inch). The industry standard is 300 DPI.
Example:
A 4x6 inch photo should be:
Width: 4 inches x 300 DPI = 1200 pixels
Height: 6 inches x 300 DPI = 1800 pixels
Anything below 300 DPI may look pixelated when printed.
Setting Up the Document Correctly
When you create a new file in Photoshop, go to:
- File > New
- Set the following:
- Width and Height: Use print dimensions (e.g., 8.5" x 11")
- Resolution: 300 DPI
- Color Mode: CMYK
- Background: White or Transparent
- This ensures your project is print-ready from the start.
Color Mode: RGB vs CMYK
Printers use CMYK (Cyan, Magenta, Yellow, Key/Black) inks, while screens use RGB (Red, Green, Blue).
Conversion:
Go to Image > Mode > CMYK Color
Important Note:
Colors might shift slightly when converting from RGB to CMYK. Always preview the CMYK version before saving for print.
Using Bleeds and Crop Marks
Bleed is the area that extends beyond the edge of the paper. Typically, 0.125 inches (3 mm) on each side.
- To add bleed manually:
- Increase canvas size (e.g., from 8.5x11" to 8.75x11.25")
- Add guides to mark trim and bleed lines
- Crop marks help printers know where to trim.
Flattening Layers Before Print
- Flattening merges all layers into one. This prevents font or layer rendering issues on the printer.
- Layer > Flatten Image
Tip:
Always save a separate layered PSD file in case you need to edit later.
Embedding or Outlining Fonts
If you’re using type layers:
- Embed fonts in PDF or
- Rasterize or convert text to shape to avoid font compatibility issues.
- Layer > Rasterize > Type
Or
- Type > Convert to Shape
File Formats Suitable for Print
Common formats for print include:
- PDF – best for multipage documents
- TIFF – high-quality, lossless
- JPEG – compressed, smaller file size
- PSD – retains all layers but not ideal for commercial print
Saving as PDF for Print
- Go to File > Save As > Photoshop PDF
- In the dialog:
- Choose High Quality Print
- Select Preserve Photoshop Editing Capabilities if needed
- Check Output tab for color conversion to CMYK
- PDF is preferred by most print shops.
Saving as TIFF for Print
TIFF files maintain maximum quality.
Steps:
- File > Save As > TIFF
- Compression: LZW or none
- Save with Layers: Unchecked (flatten first)
- TIFF is ideal for large posters and photography prints.
Saving as JPEG for Print
JPEGs are compressed. Use only when:
- File size needs to be smaller
- Design is flattened
Steps:
- File > Export > Export As > JPEG
- Set quality to 100%
- Resolution: 300 DPI
Working with Print Templates
Use printer-specific templates to align with their requirements. These often include:
- Safe zone
- Trim line
- Bleed line
- Place your artwork accordingly.
Managing Linked and Embedded Images
If you import images as smart objects:
- Embed them before saving
- Otherwise, links may break when file is opened elsewhere
- Go to Layer > Smart Objects > Embed Linked
Ensuring High-Quality Images
- Make sure all placed images are:
- 300 DPI
- Not upscaled (upsampling reduces quality)
- Check using Image > Image Size
Soft Proofing Before Print
- Soft proofing shows how your design looks when printed.
- Go to View > Proof Setup > Custom
- Select your printer profile (if available)
- Then enable View > Proof Colors
Using Smart Objects for Scaling
Smart Objects retain quality when resized. Use them for logos, icons, and imported illustrations.
To convert:
Right-click Layer > Convert to Smart Object
Setting Up Print Profiles
Download ICC color profiles from your print shop and load them in Photoshop:
Edit > Color Settings > Load
Assign profile using:
Edit > Assign Profile
Rasterizing Text and Shapes
To prevent vector elements from printing incorrectly, rasterize text and shapes:
Layer > Rasterize > Type/Shape
But remember, you can’t edit text after this.
Checking for Hidden Layers or Transparency
Turn off unused layers and check for transparency areas.
Use File > Export > Export As, which shows preview of background.
Using the Save As vs Export As Functions
- Save As: For full-quality formats (PSD, TIFF, PDF)
- Export As: For web or lightweight print JPEGs
- Choose based on output requirements.
Adding Bleeds Manually in Photoshop
Photoshop doesn’t support bleed natively. So you have to:
- Create a larger canvas
- Use guides to mark the trim area
- Extend background and graphics into bleed area
File Naming Best Practices
- Use clear, print-friendly file names like:
- Brochure_Final_Print_300DPI_CMYK.pdf
Avoid:
- Spaces
- Special characters
- Vague names (e.g., "Design1.psd")
Preparing for Print at a Print Shop
- Preferred file format (usually PDF)
- Required bleed
- Color profile
- Resolution
- Margins
- Export accordingly.
Common Mistakes to Avoid
- Saving in RGB instead of CMYK
- Low resolution (below 300 DPI)
- Missing bleed
- Unflattened or layered files with fonts
- Using web-quality JPEGs
Final Checklist Before Sending to Print
✅ Resolution is 300 DPI
✅ Bleeds are added
✅ Text is rasterized or outlined
✅ File is flattened (if TIFF or JPEG)
✅ Fonts are embedded or converted
✅ Saved in correct format (PDF preferred)
✅ Proofed for color accuracy
✅ File named clearly and appropriately
Conclusion
Saving a file for print in Photoshop isn’t just about format selection—it involves meticulous setup, checking color modes, managing resolution, and ensuring compatibility with the printer’s requirements. By following these steps and understanding the purpose behind each one, you’ll ensure your design prints exactly as envisioned.
Mastering the art of saving print-ready files in Photoshop is essential for any designer who wants to bridge the gap between digital design and physical output. Take the time to set it up right, and your final printed piece will reflect the same level of quality and professionalism that you see on screen.
Also Read:


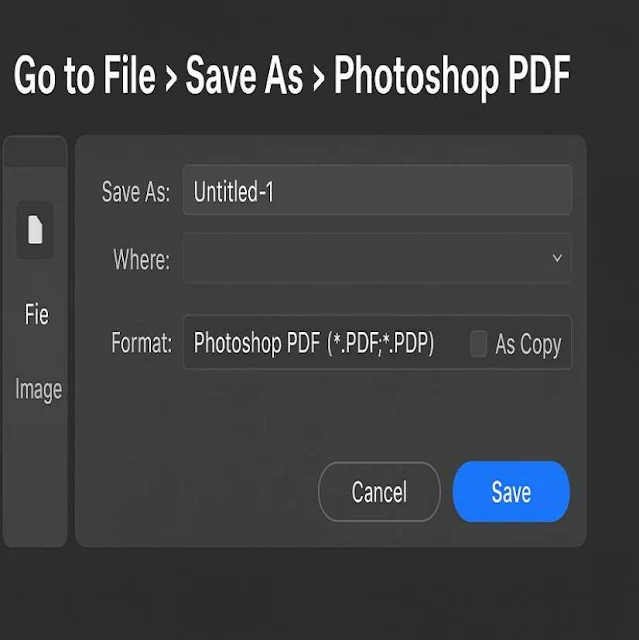


.jpg)








0 Comments